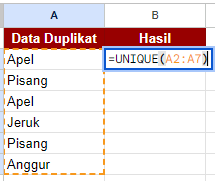Cara Mengatasi Data Duplikat di Microsoft Excel dengan Rumus UNIQUE
Duplikasi data sering kali menjadi masalah yang dihadapi oleh banyak pengguna Microsoft Excel, terutama ketika bekerja dengan dataset besar.
Data yang berulang dapat membuat analisis menjadi tidak akurat dan sulit untuk diolah. Sebagai contoh, saat mengumpulkan daftar pelanggan atau transaksi, pengguna mungkin mendapati bahwa beberapa entri muncul lebih dari sekali, sehingga mempengaruhi hasil penghitungan atau visualisasi data.
Banyak pengguna Excel merasa frustrasi dengan duplikasi ini dan mencoba berbagai cara untuk menghapusnya, salah satunya adalah seperti menyortir data secara manual dan menghapusnya satu per satu. Tentu saja cara ini bisa memakan waktu yang cukup lama dan bahkan berpotensi terjadi kesalahan jika tidak dilakukan dengan teliti dan benar.
Namun, pengguna tidak perlu khawatir, karena di sini, kami memiliki solusinya. Yakni dengan menggunakan rumus =UNIQUE (..), rumus sederhana yang akan sangat membantu.
Sebelum rumus =UNIQUE diperkenalkan, pengguna harus mengandalkan metode yang lebih rumit menghilangkan duplikasi. Untungnya, dengan pembaruan Microsoft Excel terbaru, masalah ini bisa diatasi hanya dengan satu rumus sederhana.
Rumus =UNIQUE sendiri tersedia di Microsoft 365 dan Excel 2021. Sayangnya, rumus ini tidak tersedia di Excel 2019 atau versi sebelumnya.
Tapi itu bukan akhir dari segalanya, bagi pengguna yang belum memiliki versi terbaru ini, pengguna dapat menggunakan alternatif lain yang tersedia yakni "Google Spreadsheet", yang dapat diakses secara gratis dan juga memiliki fungsi serupa dengan rumus yang sama persis. File Google Spreadsheet pun juga dapat dibuka di Microsoft Excel!
Cara Mengatasi Duplikasi di Microsoft Excel dengan Rumus =UNIQUE
Berikut di bawah ini adalah contoh data yang duplikat, yang ingin kita saring menggunakan rumus =UNIQUE agar tidak duplikat lagi:
Untuk menghapus duplikat dan hanya menampilkan data unik, pengguna bisa menggunakan rumus =UNIQUE(A2:A7), di Sell B2.
(Catatan: Ini hanya contoh karena Data Duplikat dalam contoh ini berada di Cell A2 sampai dengan A7.). Kemudian tekan enter jika dirasa semua data sudah terseleksi dan memasukan rumus dengan benar. Jangan lupa tutup kurung.
Selamat! Kamu berhasil! Sekarang data yang duplikat sudah teratasi dengan sempurna menjadi data unik baru yang tidak ada duplikatnya. (Jika hasil yang terlihat hanya dalam satu sell B2, kamu bisa drag titik kanan bawah hingga ke sell B7.)
Kesimpulan
Menggunakan rumus =UNIQUE di Excel sangat efisien untuk mengatasi masalah duplikasi data. Rumus ini menghemat waktu dan tenaga, terutama ketika berhadapan dengan dataset yang besar.
Selain itu, fungsinya juga membantu menjaga akurasi data, yang sangat penting dalam pengambilan keputusan berbasis data.
Bagi pengguna yang belum memiliki akses ke Microsoft 365 atau Excel 2021, Google Spreadsheet bisa menjadi alternatif yang efektif untuk menghapus duplikasi secara otomatis. Dengan demikian, baik dalam pekerjaan maupun kehidupan sehari-hari, pengelolaan data bisa menjadi lebih praktis dan mudah.